今天来聊聊一篇关于打印机脱机无法打印怎么办的文章,现在就为大家来简单介绍下打印机脱机无法打印怎么办,希望对各位小伙伴们有所帮助。
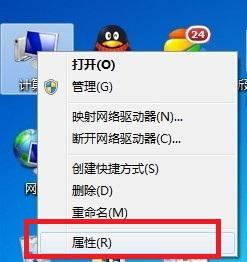
日常生活中我们都经常会接触到打印机,特别是现在日雏的网络化办公,常常的在办公室上班的都会接触到打印机!打印机,说白了就是:通过一个设备,最常见的以A4纸为介质,把电脑上的文本文档或者图片通过机械转印在纸张上面,使得抽象的东西具体化!既然是设备,使用起来或多或少都会有这样那样的问题,特别是急着要用打印机时,而打印机就是不给力…。
打印机脱机无法打印怎么办
下面就我们使用打印机时的维护做一小总结,希望对使用者或电脑爱好者有帮助!打印机维护分为硬维护和软维护,本文先讲软维护!
如题:打印机显示脱机故障排除方法
图1:打印机脱机无法打印
正常的打印机就像图1那样:图片显示一共有三台打印机,最左边一台是传真机,其中打钩的就是系统默认的打印机。
一旦打印机脱机,那该打印机的图标也会变成灰色,前面的勾也一样变成灰色(注:本文图片设置的打印机是系统虚拟的,不过与正式安装的打印机大同小异)
如果平时使用打印机多的朋友都会留意到,打印机能在系统里找到就是通过了打印线(术语叫USB打印线)与打印机连接,然后找到合适的驱动,把驱动装好,那打印机就会在系统里头找到,为了让大家看得更明白,这里讲一下安装打印机的过程。
首先我们拿到打印机,要把它的电源线,USB打印线与电脑连接好,然后把打印机的电源打开(切记要打开打印机电源),这时候,电脑会提示有发现新硬件,如下图所示:
图2
发现了新硬件,把你下载好的打印机驱动装好,打印机就可以正常使用了!那么怎么知道电脑所连接的打印机正不正常呢?
如图3:检查打印机安装是否可用
一般的我们点击电脑的 开始(这是win7系统,xp的也大同小异)→设备和打印机,点击完之后就会出现,如下图4所示:
如图4
如果是出现以上4张图片的,那恭喜你, 你的打印机可以正常使用!看到这里有些读者也许会疑问,咦,本文不是讲打印机脱机该怎么办吗,怎么说到安装上面去了?!
话又说回来,以上的一段演示就是要告诉读者,电脑系统里的打印机是怎么安装得来的,可以这样子讲,凡是打印机软故障的都可以从打印机安装的过程中中一部部找原因,打印机脱机也不例外!
不言而喻,打印机脱机会使得打印机不能打印。打印机不能打印,也就是说电脑系统里没有打印机这个“硬件”,既然没有打印机,那我们肯定得“从新”安装一次(注 这里的从新加了双引号是假设的,就是说出现问题之前打印机已经安装好的了,可以使用的,不过现在是脱机,不能使用)!
好,那我们回过头来看看安装打印机的时候要准备什么工作的:打印机一台,USB打印线一条,打印机相对应的驱动一个,打印机电源要打开!如果打印机硬件没问题的话,同时具备了这四点,可以肯定地说打印机一定能正常地工作,当然前提是要你的电脑系统确保是好的,电脑系统这里就不多提了,哈哈!
我们一步一步来检查下:
第一、打印机电源有没有打开!现在的打印机电源开关都做得比较明显的。这一点不用多说;
第二、USB打印线!顾名思义,USB打印线就一根线,当打印机出现打印机脱机的情况下,我们要看看USB打印线有没有折断,脱皮,两边的接头有没有生锈,变形等等,如果出现了任何感觉打印线不良的情况那就得换一根打印线;
第三、如果换了打印线还是不行,那只有把打印机的驱动从新安装一次。
最后还要注意一点的就是打印机电源灯面板有没有什么不良的闪烁闪红之类的出现。一般情况下,通过以上这三点都可以把打印机脱机的问题解决掉。当然,很多时候我们都会事不得人为!当我们都试过了上面说的那些方法还是解决不了打印脱机的故障的时候,请不要嫌弃麻烦,请继续往下看!
如图5
我们按照图1、2、3、4的步骤进入到图5的这个画面,然后把脱机的打印机直接删除掉。如图6(这里取打钩的打印机来举例子)。
图6:删除脱机的打印机
打印机删除之后我们就点我的电脑属性(如图7)→设备管理器(如图8)→搜索新硬件(如图9),重新安装打印机驱动,如下图所示:
图7:重新安装打印机驱动示意图
图8
图9
如果打印机硬件正常,打印线正常,打印机电源打开,电脑的USB接口正常(这个很容易判断,换一个接口插就知道原来那个口的好坏了),那么一定会出现图2发现新硬件的图标,把打印机驱动装好就可以正常使用了!如果以上的方法试过了还是不行,那很大可能是打印机硬件或者电脑系统方面出故障了,打印机硬件,电脑系统的留在后文讲!
最后补充几句:当你能确定打印线,电脑USB是好的,驱动也是正确的,但你点了“扫描硬件改动”,电脑没提示发现新硬件, 那基本上是打印机硬件方面出故障了,这只能去保修或者维修咯!O(∩_∩)O哈哈~话多了点,但希望能真真实实帮到您!
相信通过打印机脱机无法打印怎么办这篇文章能帮到你,在和好朋友分享的时候,也欢迎感兴趣小伙伴们一起来探讨。




















