如果要在iPad上同时查看Pages应用程序文档的多个页面,可以使用“两页”视图将多页文档置于并排视图中,类似于分屏模式但用于查看同一文档。这样一来,您就可以在同一屏幕上查看任何打开的文档的两页,而不必像在普通的单页文档视图中那样在iPad上滚动。
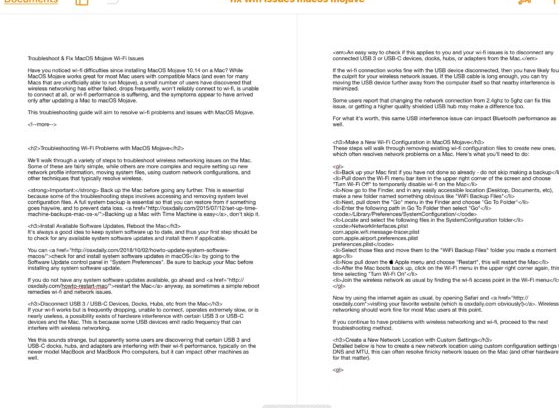
“两页”视图是iPad上“页面”应用程序专用的选项,它不是“ 拆分视图”或iPad上任何其他多任务选项的一部分。
如何在iPad的Pages中查看文档的两页
以下是使用iOS版Pages应用程序在iPad上访问和使用“两页”视图的方法:
在iPad上打开Pages,然后在两页视图中打开要查看的任何文档
现在,点击“查看选项”按钮,该按钮看起来像是带有侧边栏的窗口
在iPad上查看两页
在“查看选项”下拉菜单中,将“两页”开关切换到“打开”位置
在iPad上具有两页视图,可在iPad上同时查看多个页面
两页视图在当前文档中立即可见
可以并排打开同一文档的两个页面,这实际上有很多原因,无论您是在编辑文档,查看内容,校对还是使用文字处理程序进行其他操作。
当可以在屏幕上看到iPad虚拟键盘时,这种方法效果很好,但是当将外部键盘连接到iPad上时,可以说效果更好,因此可以通过隐藏虚拟键盘来释放更多的屏幕空间(iPad的Brydge键盘非常流行)。
“两页”视图用于单个文档,而不是并排加载两个文档,这可以通过分屏视图或iPad上的另一个多任务选项更好地实现。如果这是您的要求,则需要确保已启用该功能,尤其是由于某些用户在发现自己意外进入iPad时已禁用了iPad上的分屏功能。
如果您碰巧知道将完全独立的Pages.app文档加载到iPad Pages应用程序的“两页”视图中的方法,请在下面的评论中与我们分享。此功能很自然就可以像iPad 上的Safari Split View一样存在,但是这并不是“两页”视图旨在实现的目的。如果这是您现在所需要的,则需要在iPad上使用分屏视图。




















