您是否需要知道计算机上安装了哪个版本的Mac OS?对于某些用户来说,答案可能永远是永远的,但是其他用户可能需要确切地知道特定Mac上正在运行什么版本的Mac OS系统软件。通常,需要了解Mac上的哪个MacOS版本是了解与软件或特定功能的兼容性的必要条件,但是,出于故障排除的目的和其他原因,知道安装了哪个版本的Mac OS也很有帮助。尽管许多Mac用户将立即知道他们的计算机上正在运行什么版本的系统软件,但其他用户可能不知道此信息。
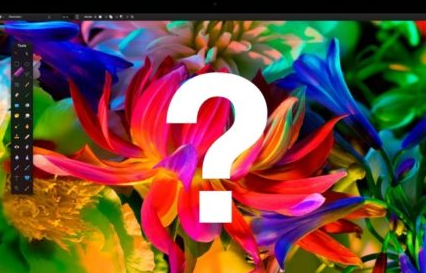
本教程将向您展示如何轻松找出Mac上正在运行的Mac OS系统软件的版本,包括主要发行版本的名称以及MacOS系统软件的特定版本。
如何查看Mac上正在运行和安装了什么版本的Mac OS
在Mac上的任何位置,在左上角查找Apple菜单,然后单击
如何查找Mac上的Mac OS版本
在苹果菜单中,选择“关于本机”
如何查找Mac上的Mac OS版本
Mac系统概述面板将出现在屏幕上,显示计算机上安装了哪些Mac OS版本和版本。
查看Mac上正在运行和安装的Mac OS版本
在此屏幕快照示例中,该特定Mac上的“关于此Mac”屏幕正在运行“ macOS Mojave”作为主要版本,而正在运行的MacOS Mojave的特定版本是10.14.2。
查看Mac上正在运行的Mac OS版本
在下面的屏幕截图中,“关于本机”显示了运行“ OS X El Capitan”的Mac作为主要版本,特定的系统软件版本是10.11.6。
检查Mac上正在运行什么版本的Mac OS X
• 温馨提示:您还可以从同一屏幕上获得Mac OS的内部版本号。只需在“关于本机”屏幕上单击版本号,版本旁边就会出现一个十六进制代码,显示该特定软件版本的内部版本号。内部版本号可能有助于更高级的用户了解,但通常对于普通Mac用户而言不是必需的信息。
• 技巧2:“关于本机”屏幕还可以使您轻松地找到Mac模型的制造和制造时间。
• 提示3:您还可以从“关于本机”屏幕中找到Mac序列号。
• 技巧4:如果您倾向于使用终端,还可以根据需要从命令行获取Mac OS系统信息和版本。
• 技巧5:这里的解决方案将向您展示如何获取当前的Mac OS版本,但是如果某个位置有安装程序文件,则可能想知道该系统安装程序中包含哪个版本。您可以按照以下步骤找出MacOS Installer应用程序中包含的Mac OS系统软件版本。
为什么MacOS软件的版本很重要?
一些用户可能想知道MacOS软件版本为何如此重要,以及为什么他们会首先关心它。但是,出于多种原因,了解系统软件版本可能会有所帮助,其中包括:
功能存在或兼容性
应用程式相容性
配件支持或兼容性
故障排除步骤
安装,重新安装和更新Mac OS
如果您使用组合更新来更新Mac OS系统软件
Mac OS的主要新版本可以从Mac App Store中获得,而现有版本的软件更新可以从“软件更新”控制面板或Mac App Store的“更新”选项卡中找到。
Mac OS X版本历史和发行名称
对于那些对某些历史感兴趣的人,您可能想知道Mac OS带有各种命名约定,每个主要的Mac OS版本也都有不同的名称。对于最初的9个发行版,Mac OS版本以野猫标记,而之后的发行版则以加利福尼亚州的位置和地点命名。
当前和历史的Mac OS名称和版本如下:
Mac OS X 10.0猎豹
Mac OS X 10.1 Puma
Mac OS X 10.2捷豹
Mac OS X 10.3黑豹
Mac OS X 10.4老虎
Mac OS X 10.5豹
Mac OS X 10.6雪豹
OS X 10.7 Lion
OS X 10.8山狮
OS X 10.9小牛
OS X 10.10优胜美地
OS X 10.11 El Capitan
MacOS 10.12塞拉利昂
MacOS 10.13 High Sierra
MacOS 10.14 Mojave
在使用现代的“ Mac OS X”命名约定之前,Mac系统软件被标记为“ Mac OS”和“ System”,但是那些早期版本具有完全不同的底层体系结构。现代Mac OS版本建立在BSD Unix内核之上,而OSX之前时代的更老版本则不是。
值得一提的是,从Apple菜单访问“关于本机”屏幕也可以回溯到旧版Mac OS版本,因此,如果您从阁楼上找到Apple Macintosh SE / 30,则可以找到系统软件那些旧Mac上的版本也是如此。
显然,这适用于Mac,但是如果您拥有iPhone或iPad,则可以通过“设置” 检查iOS设备上正在运行的iOS版本。




















