高级Mac用户可能会发现在现有Mac操作系统之上的虚拟机中运行macOS或Mac OS X很有用。现在,为Mac OS创建虚拟机比以往任何时候都更加容易,并且我们将向您展示如何在Mac上设置简单的Mac虚拟机。
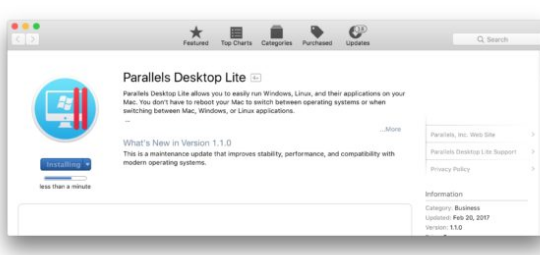
为了快速了解背景,虚拟化允许您通过应用程序层在现有操作系统之上的受限虚拟机中运行另一个操作系统。这意味着不涉及磁盘分区,虚拟化的操作系统就像计算机上的任何其他应用程序一样运行。我们已经讨论此广阔主题之前多次为目的,如与VM在Mac上运行Windows 10,到运行Ubuntu Linux操作系统在VirtualBox中,以在VM雪豹,等等。在此处的指南中,我们将创建一个用于在Mac OS之上运行Mac OS的Macintosh虚拟机,这对测试不同的应用程序和操作系统版本以及其他目的很有帮助。
如何使用Parallels Lite创建Mac OS虚拟机
为了在虚拟机中运行macOS,我们将使用免费的Mac版Parallels Lite应用程序,除此之外,您还需要从App Store,USB安装驱动器,ISO或其他地方下载的MacOS安装程序。
首先,从Mac App Store 获取Parallels Desktop Lite,可免费下载*
从Mac App Store下载Parallels Lite
从App Store下载Mac OS安装程序,或者在USB驱动器或Mac上的其他地方提供一个(在此示例中,我们使用从App Store 下载的macOS Sierra)
启动Parallels Desktop Lite并选择“仅Linux”,“免费”选项,然后单击“继续”。
选择免费选项以在虚拟机中安装MacOS
从可用选项中选择“从DVD或图像文件安装Windows或其他操作系统”,然后单击“继续”。
选择其他磁盘映像
Parallels Lite将扫描硬盘驱动器中的Mac OS安装程序和操作系统ISO文件,选择“安装macOS”,然后单击“继续”(选择“手动查找”并导航到安装程序(如果未自动找到))。
选择Mac OS安装程序
单击继续,为虚拟机创建一个新的磁盘映像文件。
选择为Mac OS创建新的磁盘虚拟机
为虚拟机指定名称和存储映像文件的位置,然后再次继续
命名并放置Mac虚拟机
在“虚拟机配置”屏幕上,选择“继续”以使用2个CPU,2GB RAM和默认磁盘空间的默认配置。
创建Mac OS虚拟机
(可选)单击“配置”以手动调整要设置的虚拟机的CPU,内存和磁盘空间
(可选)配置Mac虚拟机规格
虚拟机将启动并加载先前选择的Mac OS安装程序文件,现在选择“安装Mac OS”以在虚拟机中对Mac系统软件执行全新安装**
在虚拟机中安装macOS
经历正常的安装过程,当竞争时虚拟机将启动,并且您将在现有MacOS上运行虚拟化的Mac OS安装
在Mac上的虚拟机中运行的Mac OS
这就是全部内容,完成后,Mac将在Parallels虚拟机中运行另一个版本的MacOS。简单!您可以全屏显示并全天使用,也可以将其保持在窗口模式。
在这里的演练中,我们将macOS Sierra安装到了Mac OS Sierra上的虚拟机中,但是您也可以使用它来安装其他版本的Mac OS,包括beta版本,El Capitan,Mavericks,以及理论上几乎所有的其他Mac系统软件版本您可以将其用作安装程序文件,iso文件或其他磁盘映像。
您可以通过启动和退出Parallels Desktop Lite应用程序来启动和关闭Mac虚拟机,该应用程序将管理虚拟机并直接提供电源选项。
* Parallels Desktop Lite可以免费下载和用于此处所述的目的,可以通过应用内购买来解锁其他功能和操作系统支持,但这对于运行Mac OS虚拟机不是必需的。Windows和Linux的另一种选择是使用VirtualBox,VirtualBox出于各种目的都是免费的。
**如果要复制现有的Mac安装以进行测试,也可以在MacOS设置屏幕中选择从时间机器备份中还原。
尽管我们之前已经介绍了许多虚拟化和虚拟机技巧,但这种Parallels Lite方法提供了一种在虚拟机中运行Mac OS或Mac OS X的简单方法,并且它是免费的。非常感谢MacKungFu的朋友Keir发现Parallels Desktop Lite应用程序具有此功能。
虚拟化快乐!如果您有关于在VM中运行Mac OS的任何特别有用的技巧,窍门或建议,请在评论中让我们知道。




















