当您在Mac上寻找内容时,无论是文档,文件还是应用程序,都有两个功能强大的搜索工具;Finder和Spotlight。我们已经介绍了一些技巧,可帮助您在Mac上使用Spotlight,因此现在是时候提供有关Finder的帮助了。
Finder搜索功能不仅仅为您提供了一个简单的搜索框。您可以选择外观,添加条件以缩小搜索范围,并保存搜索以重复使用。
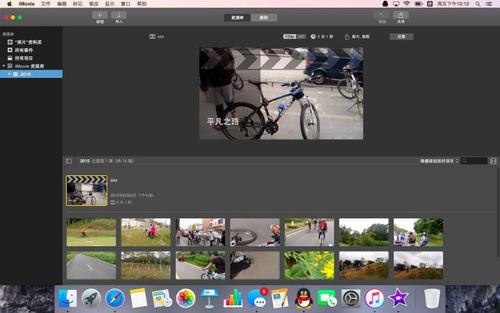
以下是在Mac上使用Finder搜索的一些技巧。
基本Finder搜索
如果您要使用Finder在Mac上寻找内容,只需在Finder窗口右上方的“ 搜索”框中弹出一个关键字或词组即可。
执行此操作时,您可以选择从某人的文件名,文件类型中查找该术语,或者仅使用“一切”。输入关键字或词组后,单击搜索框左侧的下拉框。这是缩小某些结果范围的快速方法。
Finder搜索下拉列表Mac
根据您在其中搜索的文件夹,您还可以使用Finder窗口顶部的选项来搜索当前文件夹,或者选择“ 此Mac或共享”。
Finder搜索选项Mac为搜索添加条件
如果找不到所需的内容,则可以进一步缩小搜索范围。
输入关键字或词组后,在“搜索”框下方显示的栏中单击加号。
1)然后,您可以使用诸如名称,上次打开日期,内容等条件。
2)选择之后,移至下一个下拉框,找到诸如匹配,包含,开始或结束的选项。
3)然后,根据需要在最后一个框中输入您的文字。
Finder搜索条件Mac
搜索结果将自动刷新以匹配您输入的条件。如果要更进一步,可以单击右侧的加号并添加另一组条件。
在苹果技术支持网站的元数据属性,您可以使用搜索你的Mac提供了一个万吨。因此,如果您喜欢弹出“ author:[name]”或“ [keyword] kind:document”之类的内容,那么您也可以使用这些类型的搜索。
Finder搜索运算符Mac
但是,按上述说明添加条件可以达到相同的目的,而您不必担心输入正确的元数据或使用正确的语法进行搜索。
将搜索另存为智能文件夹
Mac上的智能文件夹为您提供了一种方便的方法,可以自动将项目放入文件夹。如果您有兴趣,请务必查看我们的完整教程以使用智能文件夹。
当您要将搜索保存为智能文件夹时,这真的很容易。
1)点击搜索框下方的保存按钮。
2)为您的智能文件夹命名,然后选择其位置。您会注意到默认情况下有一个名为“智能搜索”的文件夹,但是您可以更改它。
如果您决定使用该文件夹,则可以通过以下方式使用Finder进行访问:单击转到 > 转到文件夹,输入〜/ library / saved搜索,然后单击转到。
您还可以在底部找到添加到侧边栏的选项,以便在需要时可以从Finder侧边栏轻松访问它。
3)完成后,点击保存。
Finder搜索保存Mac
现在,当您想要搜索的项目时便可以访问该智能文件夹,并且任何新内容都将自动添加到其中。
Finder搜索已保存的搜索侧边栏Mac包起来
当您在Mac上搜索某些内容时,如果找不到所需的内容,它会变得更糟。如果您急着需要快速的文件,尤其如此。这些有关Finder搜索功能的有用提示应该有所帮助!




















