自从在Mac上安装MacOS Mojave 10.14以来,您是否遇到过Wi-Fi问题?尽管MacOS Mojave对于大多数兼容Mac的Mac用户(甚至对于许多非官方能够运行Mojave的Mac)都非常有效,但少数MacOS Mojave用户发现无线网络给他们带来了困难。通常,Mojave wi-fi问题是连接失败,频繁掉线,无法可靠地连接到wi-fi,根本无法连接,甚至是一般的wi-fi性能受损,并且出现症状仅在将Mac更新到macOS Mojave之后才到达。
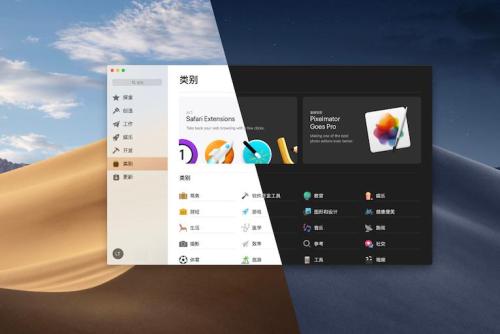
本故障排除指南旨在解决和解决wi-fi问题以及MacOS Mojave的问题。
使用MacOS Mojave解决Wi-Fi问题
我们将通过各种步骤来解决Mac上的无线网络问题。其中一些相当简单,而另一些则更为复杂,需要设置新的网络配置文件信息,使用自定义网络配置移动系统文件以及其他通常解决无线问题的技术。
重要:继续进行操作之前,请备份Mac。这是必不可少的,因为某些故障排除步骤涉及访问和删除系统级配置文件。完整的系统备份是必不可少的,这样您就可以从麻烦中恢复过来,并防止数据丢失。使用Time Machine备份Mac很容易,请不要跳过它。
安装可用的软件更新,并重新启动Mac
始终使系统软件保持最新是一个好主意,因此,第一步应该是检查所有可用的系统软件更新,并在适用时进行安装。
您可以转到“系统偏好设置”中的“软件更新”控制面板,在macOS中检查并安装系统软件更新。在安装任何系统软件更新之前,请确保备份Mac。
如果没有可用的任何系统软件更新,请继续以任何方式重新启动Mac,因为有时通过简单的重新启动即可解决wi-fi和网络问题。
从Mac断开USB 3 / USB-C设备,坞站,集线器等的连接
如果您的wi-fi工作正常,但掉线频繁,无法连接,运行速度极慢或几乎没有用,则可能是某些USB 3或USB-C设备和Mac受到硬件干扰。这是因为某些USB设备发出的射频会干扰无线网络。
是的,这听起来很奇怪,但是显然某些用户发现某些USB 3和USB-C扩展坞,集线器和适配器会干扰其wi-fi性能,通常会在较新型号的MacBook和MacBook Pro电脑上出现,但会影响其他型号机器也是如此。
检查这是否适用于您以及您的wi-fi问题的一种简单方法是从Mac断开所有已连接的USB 3或USB-C设备,扩展坞,集线器或适配器。
如果在断开USB设备连接的情况下wi-fi连接可以正常工作,则可能是造成无线网络问题的元凶。如果USB电缆足够长,则可以尝试将USB设备移离计算机本身,以使附近的干扰最小。
一些用户报告说,将网络连接从2.4ghz更改为5ghz可以解决此问题,或者获得更高质量的屏蔽USB集线器也可能有所作为。
就其价值而言,同样的USB干扰问题也会影响蓝牙性能。
在MacOS Mojave中进行新的Wi-Fi配置
这些步骤将逐步介绍如何删除现有的wi-fi配置文件以创建新的文件,这些文件通常可以解决Mac上的网络问题。这是您需要做的:
如果尚未备份Mac,请先备份-不要跳过备份
下拉屏幕右上角的Wi-Fi菜单栏项,然后选择“关闭Wi-Fi”以在Mac上暂时禁用Wi-Fi
现在转到Finder,在任何易于访问的位置(桌面,文档等),新建一个名为“ WiFi备份文件”的文件夹。
接下来,在Finder中下拉“转到”菜单,然后选择“转到文件夹”
在“转到文件夹”中输入以下路径,然后选择“转到”
/Library/Preferences/SystemConfiguration/
在SystemConfiguration文件夹中找到并选择以下文件
NetworkInterfaces.plist
com.apple.wifi.message-tracer.plist
com.apple.airport.preferences.plist
preferences.plist
选择这些文件并将其移至您刚才创建的“ WiFi备份文件”文件夹中
现在下拉Apple菜单,然后选择“重新启动”,这将重新启动Mac
Mac启动后,再次单击右上角的Wi-Fi菜单,这次选择“打开Wi-Fi”
通过在Wi-Fi菜单中找到Wi-Fi接入点,照常加入无线网络
现在,通过打开Safari并访问您喜欢的网站(显然是osxdaily.com!),再次尝试照常使用互联网。此时,无线网络对于大多数Mac用户而言应该可以正常工作。
如果您仍然在无线网络和wi-fi方面遇到问题,请继续执行下一个故障排除方法。
使用自定义设置创建新的网络位置
下面详细介绍了如何使用DNS和MTU的自定义配置设置来创建新的网络位置,这通常可以解决Mac(以及与此相关的其他硬件)上的细微网络问题。
退出使用互联网的所有打开的应用程序(Safari,邮件,消息,Chrome,Firefox等)
在苹果菜单中,选择“系统偏好设置”
选择“网络”面板,然后选择“ Wi-Fi”
下拉“位置”菜单,然后从下拉菜单中选择“编辑位置”
在“网络”偏好设置中创建新位置
单击[+]加号按钮创建一个新的网络位置,给它一个明显的名称,例如“ FixWiFi”,然后单击“完成”。
一个新的网络位置以解决一些无线网络问题
下拉“网络名称”旁边的下拉菜单,然后选择要加入的wi-fi网络,然后根据需要输入wi-fi密码
现在,点击“网络”偏好设置面板一角的“高级”按钮
单击“ TCP / IP”选项卡,然后单击“续订DHCP租约”
续订DHCP租约以自动填写DHCP信息
现在,选择“ DNS”选项卡,然后在“ DNS服务器”区域中单击[+]加号按钮,将以下IP地址添加为每行一个条目:
8.8.8.8
8.8.4.4
(请注意,这些IP是Google DNS服务器,但如果需要,您可以使用CloudFlare DNS或OpenDNS或其他)
添加自定义DNS设置以改善Mac上的DNS查找
现在选择“硬件”选项卡,并将“配置”设置为“手动”
将“ MTU”调整为“自定义”,并将数字设置为“ 1491”
在网络偏好设置中选择自定义MTU设置
单击“确定”接受MTU更改
单击“应用”为新的网络位置设置网络更改
退出系统偏好设置
最后,打开Safari,Firefox或Chrome浏览器,然后尝试访问http://osxdaily.com这样的网站,该网站应该可以正常加载
这一系列步骤涉及破坏wi-fi偏好设置以创建新偏好,并使用具有定义的DNS和MTU设置的新网络位置,是解决Mac上基于软件的wi-fi问题的最一致的方法。我们已经介绍了其他版本的Mac OS(包括High Sierra,Sierra, El Capitan)以及以前的许多版本中针对Wi-Fi问题的类似故障排除步骤,因为它几乎总是可以正常工作。
重置Wi-Fi路由器/调制解调器
如果您在使用特定的Wi-Fi路由器和/或调制解调器时遇到问题,请尝试重置路由器和调制解调器。通常,这仅涉及拔掉路由器和调制解调器大约20秒钟,然后再次将它们重新插入。
重置路由器和调制解调器的确切过程可能因制造商而异,因此此处不可能涵盖所有选项。如果不确定如何解决与wi-fi路由器和调制解调器直接相关的wi-fi网络问题(电缆,DSL,光纤,拨号网络等),请联系您的ISP以获取其技术支持指南。
其他Wi-Fi故障排除步骤
尝试重新安装MacOS Mojave系统软件,该软件将仅重新安装核心操作系统,而无需更改用户文件(假设过程正确完成)。
重置SMC
在Mac上重置NVRAM / PRAM
请按照特定的说明修复Mac Wi-Fi中的“未安装硬件”错误
如果所有其他方法均失败,则可以采取的一种根本方法是,如果允许备份,则将MacOS Mojave降级为系统软件的先前版本。
-
值得一提的是,几乎每一个MacOS系统软件更新都似乎会导致少数Mac用户感到Wi-Fi悲伤,并且在大多数情况下,这仅与plist文件损坏,DHCP或DNS问题或其他问题有关。解决简单。这与MacOS Mojave 10.14更新(甚至是10.14.x更新)没有什么不同,因此,尽管绝大多数Mac用户在无线网络和软件更新方面不会遇到任何困难,但一些问题可能会在少数情况下出现。 Mac电脑。好消息是它通常是一个简单的解决方案。
以上故障排除步骤是否解决了MacOS Mojave中的Wi-Fi问题?您是否找到其他解决无线网络问题的方法?通过在下面发表评论,与我们分享您的想法,故障排除经验以及解决wifi困难的解决方案!




















