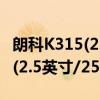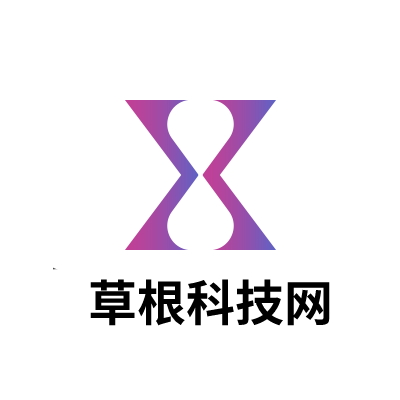大家好,我是小根根,我来为大家解答以上问题。全国化学品生产使用环境信息管理系统,如何使用Acronis Disk Director Suite很多人还不知道,现在让我们一起来看看吧!
1、1:打开软件 在选项 View ----- Manual Mode 模式 这样方便大家看
2、2:这时候 我们可以看到下方 有当前的硬盘
3、比如我的C盘 现在是6G
4、我们需要调整C盘的大小,我们在C盘上点右键,出现的选项里面点 Resize (如下图)
5、3:接下来会弹出如下对话框
6、Partition size 是指 当前C盘的大小
7、4:我们需要 调整的话 直接调整 Partition size 那的数字
8、比如 我现在把C盘的大小 从6G调整到4G (如图)
9、Unallocated space after 是指 调整大小后 剩余的 磁盘大小,即 未分配的磁盘大小
10、未分配的大小 你可以 分给别的盘 或者你可以 重新建立一个盘
11、注意:调整当前磁盘大小的时候 注意 保留的磁盘大小 一定要比当前磁盘已经用的磁盘空间要大
12、比如 我的6G的C盘 已经用了3G 那么 你想调整C盘的大小,那么C盘剩余空间 一定要大于3G
13、5:我们点OK后 出现 下面的图
14、Unallocated 是指 没有分配的磁盘大小,你可以将 Unallocated 的空间 调整到别的盘
15、调整方法跟图2一样
16、(当然你调给别的盘,剩余2G的未分配空间,调整到别的盘 也只能调2G,还有调整大小的时候也要注意第4点的注意事项)
17、6:我现在说 把 Unallocated 的大小建立新的磁盘操作
18、我们在 Unallocated 位置 点右键 Create Partition
19、7:在上一步 点完Create Partition 会弹出下图所示
20、比如我现在新建一个D盘(我虚拟机当前只有一个盘)
21、Partition size 是指 你想分配给D盘的大小
22、8:比如我分1G给D盘 那么我们在 Partition size 那输入1G 就好 如下图
23、File system 我选的是NTFS 这个是硬盘的格式,大家根据自己需要来选
24、9:点OK确认后 我们看到下图所示
25、由于刚刚只分配了1G给D盘,因为我想还建一个F盘 所以 我们重复下 刚刚的步骤(重复了7 8 步的操作)
26、10:操作完 我们看下图
27、已经把6G的C盘 分成了3个盘 (新增D 盘 F盘)
28、我们点 左上角的 小旗子 完成操作
29、注意:如果是不分新盘,只调整各硬盘的大小,调整完成后,也进入这一步的操作,点小旗子 完成操作
30、11:点完 左上角的小旗子 后 会弹出 如下图的对话框
31、里面显示的是 新的 磁盘大小 等信息
32、大家点Proceed 确认分配信息
33、12:上一步 点完 Proceed 就会弹出下图的对话框
34、大家 点 Reboot 重启电脑
35、13:下图是 软件在重启后的分割界面
36、14:重启完,我们看下我们 分割的新磁盘吧 呵呵
37、备注:此教程包括硬盘大小调整 还有 就是 分割磁盘 建立 新盘 2个教程
38、所以 只调整各硬盘大小的朋友看 1,2, 3, 4, 5, 10, 11, 12, 13 步
39、(由于是调整的话涉及多个磁盘,调整硬盘大小的朋友 第2,3,4 步 重复操作就好,操作完 跳到第10步)
40、分割磁盘的 按顺序全部看
本文到此讲解完毕了,希望对大家有帮助。