在Mac上的Pages中编写文档时,拼写和语法很重要,尤其是对于商务或学校论文而言。知道如何使用拼写和语法检查以及自动更正功能可以使您免于可能使文档显得不专业或更糟的简单错误。
如果您没有花时间检查这些工具,那么本教程适合您。这是在Mac上的Pages中使用拼写和语法检查以及自动更正的方法。
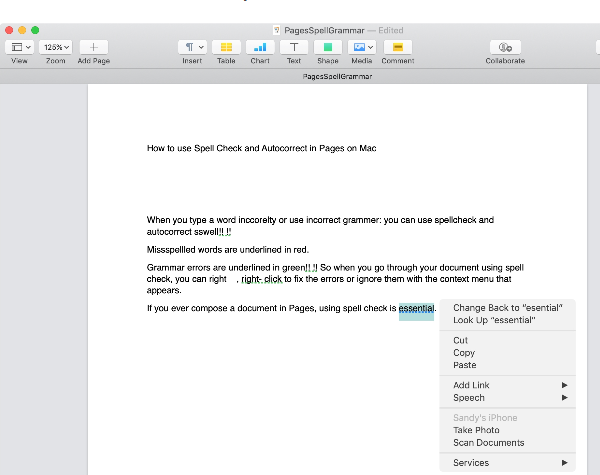
Pages中的拼写和语法检查
虽然您可以让Pages在键入时检查拼写,但是您也可以亲自检查文档中的拼写和语法。这样,您可以查看错误,将单词显示为“拼写错误”的单词添加到“忽略的单词”列表,并根据需要忽略所有内容。
拼写和语法的键盘快捷键
使用键盘快捷键可以快速浏览并检查文档中的拼写和语法错误。
打开Pages文档时,按住Command键并按冒号(;)键。这将突出显示第一个错误。如果按住Command键,则每次按冒号键都将移至下一个错误。
要更正您看到的错误,请右键单击或按住Control键,然后单击。然后,从上下文菜单中选择更正。
要在文档的其余部分中忽略它,请选择“ 忽略拼写检查”。
要将单词添加到“已忽略单词”列表中,请选择学习拼写。
拼写语法检查上下文菜单页面Mac
菜单栏用于拼写和语法的操作
您也可以在打开页面的情况下使用菜单栏中的操作进行拼写和语法检查。
1)单击编辑 > 拼写和语法 > 用拼写检查语法。
2)然后单击编辑 > 拼写和语法 > 立即检查文档。
拼写语法检查菜单页面Mac
3)您将看到第一个错误突出显示,并且可以使用上面说明的Command + 冒号键盘快捷键突出显示下一个错误。
拼写和语法检查窗口
为了简化操作,您可以打开“拼写和语法”检查窗口。单击编辑 > 拼写和语法 > 显示带有拼写的语法。当窗口弹出时,您可以使用“ 查找下一个”按钮来处理文档中的每个错误。
如果识别出一个更正,您将在下面的框中看到它。
要应用它,点击更改。
要在文档的其余部分中忽略它,请单击“ 忽略”。
要将其添加到“被忽略的单词”列表中,请点击学习。
如果只想在弹出窗口中检查拼写,请取消选中右下角的Check grammar复选框。
拼写语法检查弹出窗口页面Mac页面自动更正
如果您宁愿坚持在Pages中使用自动更正而不自己检查拼写,那么这很简单。
启用和调整自动更正设置
要启用自动校正,请执行以下操作。
1)打开页面,然后从菜单栏中单击页面 > 首选项。
2)选择自动校正选项卡。
3)在顶部的方框中标记自动拼写正确。
启用自动更正页Mac
要调整设置,请在“偏好设置”窗口中打开“ 自动校正”选项卡。然后,您可以启用或禁用以下设置:自动大写单词,检测列表和链接,使用智能引号和破折号以及用符号替换文本。
只需选中或取消选中这些选项,然后在完成时关闭窗口。
在页面中使用自动更正
启用自动更正后,拼写错误的单词将以红色下划线,而有建议的单词将以蓝色下划线。
要在只有一个建议的情况下应用更改,只需继续输入,该单词将自动更正。
要在有多个更改时应用更改,只需从显示的选项中选择一个即可。
要忽略建议,请按退出键。
要撤消自动更正,请将光标放在单词上,然后右键单击或按住Control键,然后单击并从上下文菜单中选择原始拼写。
自动更正页Mac
查看您忽略的单词列表
如果您认为自己可能误认为了一个单词,或者想将经常拼错的单词添加到列表中,请单击页面 > 首选项,然后再次转到自动更正选项卡。单击“ 忽略的单词”按钮。
在这里,您会看到在任何Pages文档中都被忽略的单词列表。要删除一个,请选择它,然后单击减号;要添加一个,请单击加号。完成并关闭窗口后,单击“ 确定 ”。
忽略的单词页面Mac包起来
如果您在Mac上使用Pages进行所有文档创建,无论是工作文档还是个人文档,那么了解如何将拼写和语法检查以及自动更正一起使用都至关重要。
您有其他要分享的其他Pages用户的提示吗?如果是这样,请随时在下面发表评论或在Twitter上ping我们!




















