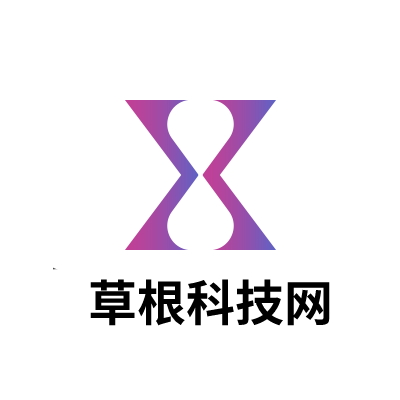大家好,我是小夏,我来为大家解答以上问题。pdanet破解版,pdanet很多人还不知道,现在让我们一起来看看吧!
1、下面说说我的做法如下:1-先下载了这款软件,看图片2-重启iPhone,安装后它会要求重启iPhone,看图片3-在mac上增加一个网络,点右上角的网络图标,再点增加网络,如图:4-这时会出现如下图的框,我的是英文系统,确认ok.5-点确认ok后,电脑右上角的网格图标扇形就变成另外一个标志了,如下图,可以看到,原来扇形图标没有了6-这时在iPhone上操作,打开PdaNet,打开Edge,点Setting-Wifi,这时可以看到刚刚增加的网络"ERIC LIU’s MacBook",选中它,这时macbook就可以上网了,有macbook的试试看吧。
2、这时再看PdaNet就可以看到这个图片:下面的内容,感谢zmxxx的分享,pc机设置方法:1,在pc上网络链接里的无线网卡属性里设置一个不需要密码的点对点链接。
3、补充具体操作如下:(网上邻居属性-无线网卡属性-无线网络配置选项卡--添加---随便一个名字--开放式---已禁用--完成----高级---仅计算机到计算机---完成)2,打开pdanet,此时ip和pc还没开始连接哦,pdanet会验证你的edge网络,迅速完成。
4、出现一个英文界面叫你现在去把iphone加入到你的点对点连接。
5、3,iphone搜索刚建立的点对点网络并加入。
6、4,此时,由于pdanet在后台会继续运行,而且已经具备DHCP功能,ip和pc会分配到私有地址和正确的网关。
7、5,搞定,pc可以上网了。
8、当然如果有无线路由,不需要iphone做路由了,只需要把网卡属性里面的“仅计算机到计算机”改成“任何可用的网络”,那么pc会连上你的无线路由了。
9、切换非常方便。
10、记住记住!!!一定要分配到网关才能正常工作。
11、如果你用的是vista, 请按下面的操作:网络共享中心-设置连接或网络-设置无线临时网络(计算机到计算机)余下的请按提示进行!转自 下面说说我的做法如下:1-先下载了这款软件,看图片2-重启iPhone,安装后它会要求重启iPhone,看图片3-在mac上增加一个网络,点右上角的网络图标,再点增加网络,如图:4-这时会出现如下图的框,我的是英文系统,确认ok.5-点确认ok后,电脑右上角的网格图标扇形就变成另外一个标志了,如下图,可以看到,原来扇形图标没有了6-这时在iPhone上操作,打开PdaNet,打开Edge,点Setting-Wifi,这时可以看到刚刚增加的网络"ERIC LIU’s MacBook",选中它,这时macbook就可以上网了,有macbook的试试看吧。
12、这时再看PdaNet就可以看到这个图片:下面的内容,感谢zmxxx的分享,pc机设置方法:1,在pc上网络链接里的无线网卡属性里设置一个不需要密码的点对点链接。
13、补充具体操作如下:(网上邻居属性-无线网卡属性-无线网络配置选项卡--添加---随便一个名字--开放式---已禁用--完成----高级---仅计算机到计算机---完成)2,打开pdanet,此时ip和pc还没开始连接哦,pdanet会验证你的edge网络,迅速完成。
14、出现一个英文界面叫你现在去把iphone加入到你的点对点连接。
15、3,iphone搜索刚建立的点对点网络并加入。
16、4,此时,由于pdanet在后台会继续运行,而且已经具备DHCP功能,ip和pc会分配到私有地址和正确的网关。
17、5,搞定,pc可以上网了。
18、当然如果有无线路由,不需要iphone做路由了,只需要把网卡属性里面的“仅计算机到计算机”改成“任何可用的网络”,那么pc会连上你的无线路由了。
19、切换非常方便。
20、记住记住!!!一定要分配到网关才能正常工作。
21、如果你用的是vista, 请按下面的操作:网络共享中心-设置连接或网络-设置无线临时网络(计算机到计算机)余下的请按提示进行!。
本文到此讲解完毕了,希望对大家有帮助。