您可以在Mac的磁盘工具中调整设置,以查看连接到Mac的所有设备磁盘和驱动器。这样一来,您就可以查看包含的驱动器(例如“ Apple SSD”),而不仅仅是查看面向文件系统一部分的用户(例如“ Macintosh HD”)可以访问的分区或卷。
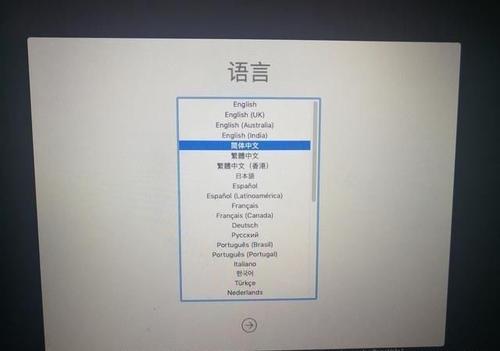
如何在Mac的磁盘工具中显示所有驱动器设备
如果尚未在Mac上打开磁盘工具
点击工具栏中的“查看”
如何在Mac Disk Utility中显示所有磁盘设备
选择“显示所有设备”
如何在Mac Disk Utility中显示所有磁盘设备
请参阅“磁盘工具”侧栏中的磁盘设备列表。
如何在Mac Disk Utility中显示所有磁盘设备
如前所述,这将允许您查看父驱动器,其中包含用户访问的任何分区或卷。例如,如果您的驱动器的硬件名称为“ SAMSUNG SSD 1TB”,其中包含两个名为“ Macintosh HD”和“ Backup”的APFS卷,则您会在“磁盘工具”中看到所有该驱动器信息的层次结构,而不仅仅是两个命名的APFS卷。
您也可以从“磁盘工具”的“查看”菜单访问不同的磁盘和卷视图。
请注意,这仅适用于最新版本的Disk Utility和最新版本的MacOS。Mac OS X早期版本中的Disk Utility的早期版本功能更强大,并立即显示扩展的磁盘数据。
即使启用了Mac上的Disk Utility,Mac上的Disk Utility仍不会显示其他一些卷和分区,例如,在现代版本中,Mac上的Disk Utility不会显示恢复分区和EFI分区(并且不再有已知的磁盘实用程序调试菜单供高级用户访问)。因此,如果您是高级用户,并希望查看所有这些分区,则需要使用命令行列出所有驱动器,已安装的驱动器和分区,如此处所示。您还可以从Mac命令行安装和卸载驱动器,并探索命令行diskutil工具的许多其他强大选项。




















