iPhone和iPad上的“文件”应用程序有点像Mac上的Finder的精简版,可以直接访问iOS 11中的文件和文件夹。如果您发现自己经常在“文件”应用程序中访问特定的文件夹,则可以使其更快地访问通过将其添加到“收藏夹”列表中。将项目添加到“ iOS文件”应用程序的“收藏夹”列表中后,将在应用程序的“收藏夹”部分中显示该项目,或者在“文件”应用程序处于水平模式时为iPad用户显示在侧边栏中。
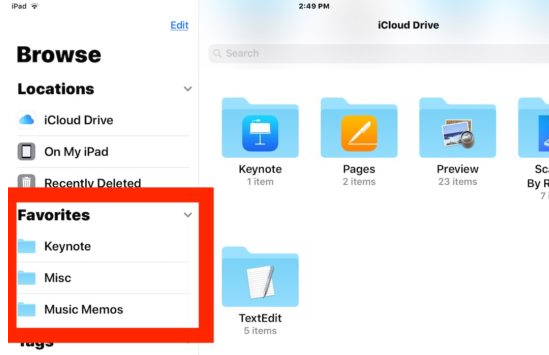
您可以通过点击技巧或拖放操作将文件夹添加到iOS Files应用程序的“收藏夹”部分,我们将向您展示如何使用两者。当然,我们还将向您展示如何从“文件”应用“收藏夹”列表中删除一项。
如何在iOS的文件中将文件夹添加到收藏夹列表中
所有iPhone和iPad用户都可以使用简单的点击技巧将文件夹添加到收藏夹:
如果尚未在iOS中打开“文件”应用,
iOS中的“文件”应用程序图标
找到您要添加到收藏夹列表中的文件夹
点击并按住文件夹,然后在屏幕上出现黑色菜单时选择“收藏夹”
选择收藏夹以添加到iOS文件应用程序的收藏夹列表中
重复其他文件夹以根据需要收藏
在浏览屏幕上时,文件夹将显示在“文件”应用程序“位置”部分的“收藏夹”列表中;如果您在iPad上以水平模式使用“文件”应用程序,则这些文件夹将显示在边栏中。
如何通过拖放在iPad上的文件上收藏文件夹
iPad Files应用程序具有拖放支持,这与Mac十分相似,通过在设备处于水平模式时始终可随时看到侧边栏。
将iPad置于水平位置,然后打开“文件”应用
点击并按住要收藏的文件夹,然后将其拖到“收藏夹”部分下的“文件”应用侧边栏中,然后放开
拖放到iOS Files应用程序中的“收藏夹”列表中
重复其他文件夹以根据需要收藏
在iOS文件应用程序中将项目添加到“收藏夹”中的拖放方法的工作原理与在Finder for Mac OS中将文件夹添加到“收藏夹”侧边栏中的工作原理相同,因此,如果您使用的是iPad,并且来自Mac背景,则过程应该类似。
拖放支持在垂直模式和iPhone上的“文件”应用程序中也起作用,但是您需要用一根手指点击并按住文件夹,同时用另一根手指点击“位置”,然后从此处将其拖放到“收藏夹”列表中。它可以工作,但在iPad上以水平视图进行操作要容易得多。
如何从iOS的文件的收藏夹列表中删除文件夹
从收藏夹列表中删除文件夹也很容易:
转到“文件”应用的“位置”部分,然后从“收藏夹”列表中找到要删除的文件夹。
在文件夹上向左滑动即可从“收藏夹”中删除,然后选择“删除”
从iOS Files应用程序的收藏夹列表中删除文件夹
重复其他文件夹以从“ iOS文件收藏夹”列表中删除
请记住,您也可以只切换收藏夹列表旁边的小“>”箭头按钮来隐藏收藏夹项目,尽管这将隐藏整个收藏夹列表,而不是删除列表中的任何项目。
新的iOS文件应用易于使用,同时仍保留了良好的功能集,如果您在iOS中没有“文件”应用,则可能是因为您没有在iPhone,iPad或iPod touch上安装iOS 11或更高版本,或您无意中删除了“文件”应用程序,在这种情况下,您可能需要更新iOS或重新下载“文件”应用程序。




















