今天来聊聊一篇关于Mac怎么连接打印机的文章,现在就为大家来简单介绍下Mac怎么连接打印机,希望对各位小伙伴们有所帮助。
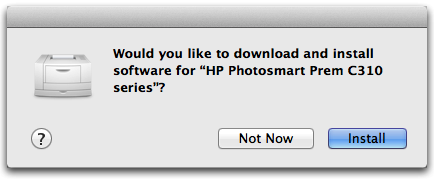
Mac怎么连接打印机?Mac打印机该怎么设置呢?对于大多数 USB 打印机,您只需将打印机连接到 Mac。OS X 会自动找到打印机,并下载所有驱动程序(如有必要)。然后,您就可以打印了。您还可以快速添加临近的 AirPrint 打印机或网络打印机。
开始之前
在将打印机添加到 Mac 前,请检查以下各项:
从 Apple 菜单选取“软件更新”以确保 OS X 为最新版本。这也会更新打印机供应商提供给 Apple 的可用打印机软件的数据库。如果未执行此操作,您可能会看到表明软件不存在的消息。
确保打印机已打开、放入纸张且无任何诸如卡纸、油墨不足或控制面板上显示警告之类的问题。如果打印机存在无法解决的问题,请联系打印机供应商以获取指导。
如果您的打印机通过 Wi-Fi 以无线方式连接,请确保其正确连接到与电脑相同的 Wi-Fi 网络。一开始打印机可能必须通过 USB 连接到 Mac。请参阅“如何将 Wi-Fi 打印机连接到 Wi-Fi 网络概述”了解更多信息。
添加、管理或删除打印队列和软件可能需要管理员帐户名称和密码。添加打印机前打开的所有 app 可能需要退出并重新打开,以便查看添加的打印机的全部功能。
重要信息:不要从打印机随附的光盘安装打印机驱动程序。这些光盘上的软件可能不如通过“软件更新”获取的软件一样新。而应按照打印机附带的说明拆封、安装墨水或碳粉并放入纸张。然后,按照本文中的说明在 Mac 上设置打印机。
添加 USB 打印机
将 USB 打印机连接到 Mac 即可为打印机自动创建打印队列。如果 Mac 已安装了适用于打印机的最新软件,则创建打印队列会在后台进行。如果需要软件,OS X 会自动提示您。
如果系统提示,请按照屏幕上的软件安装说明完成该过程。
凭借 OS X Lion 和更高版本,您可以快速添加网络上临近的打印机。其中包括:
1、您的 Wi-Fi 或本地网络上的 AirPrint 打印机。
2、临近的 Wi-Fi 打印机或位于您本地网络且支持 Bonjour 的基于有线网络的打印机。
3、连接到家庭网络中 Time Capsule 或 AirPort 基站的 USB 端口的打印机。
4、与家庭网络中的其他 Mac 共享的打印机。
5、要从打印表单中添加临近的打印机:请从“打印机”弹出式菜单中选择您想要的打印机。
如果打印机与 AirPrint 兼容,那么 OS X 将添加该打印机,而无需下载和安装任何其他软件。如果添加打印机前需要安装软件,那么 OS X 会连接到 Apple 服务器以下载可用的最新驱动程序。确保电脑已连接到互联网来下载此软件。
使用“系统偏好设置”
您还可以从“系统偏好设置”中添加打印机。如果您知道网络打印机的 IP 地址,则很有用。
选取 Apple 菜单 > 系统偏好设置,然后选取显示 > 打印与扫描。
注:如果“打印与扫描”锁图标已锁定,请点按该锁图标,系统提示时输入管理员名称和密码以将其解锁。
点按添加打印机 (+) 按钮以添加打印机。您还可以按住添加打印机快速选择网络上您要添加的临近打印机。
如果网络上没有临近的打印机,请选择“添加其他打印机或扫描仪”。
提示:要直接打开“添加打印机”对话框,请点按添加 (+) 按钮。
“添加打印机”工具栏中提供以下选项:
默认 – 使用此选项可显示您的 Mac 已发现的通过 USB、网络连接或其他方法连接到电脑的所有打印机的列表。选择您在此处看到的打印机,然后点按“添加”。如果打印机的列表过长,可使用右上方的搜索栏搜索您想要的打印机。
传真 – 使用此选项可向连接到 Mac 的第三方传真设备添加队列。
IP – 使用此选项可添加非临近的网络打印机。可将支持互联网打印协议 (IPP)、Line Printer Daemon (LPD) 和 HP Jetdirect (Socket) 的打印机作为 IP 打印机添加。您需要知道打印机的 IP 地址或 URL(如 10.0.1.1 或 myprinter.example.local)才能使用此方法添加该打印机。如果您不确定打印机的 IP 地址,请询问您的网络管理员或查看打印机的文档。
Windows – 使用此选项可添加通过 Windows 打印机共享协议 (CIFS/SMB) 共享的打印机。
相信通过Mac怎么连接打印机这篇文章能帮到你,在和好朋友分享的时候,也欢迎感兴趣小伙伴们一起来探讨。




















